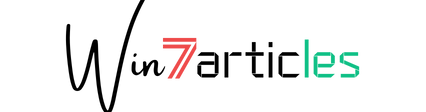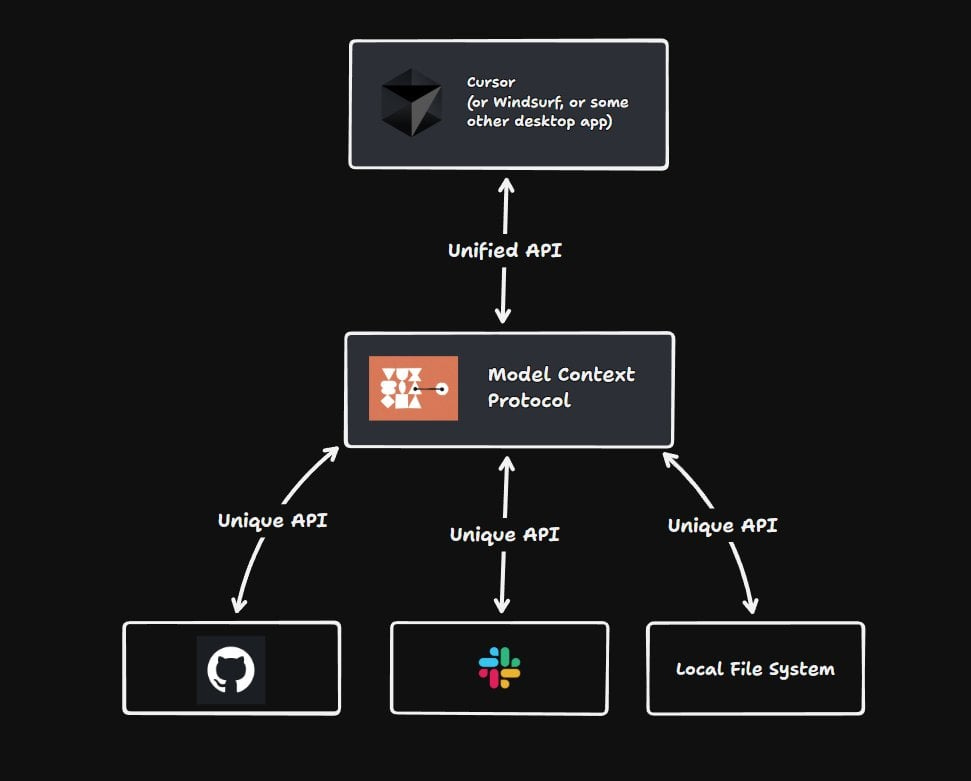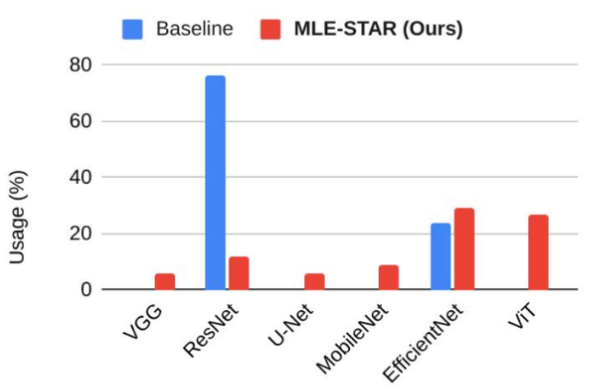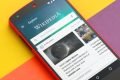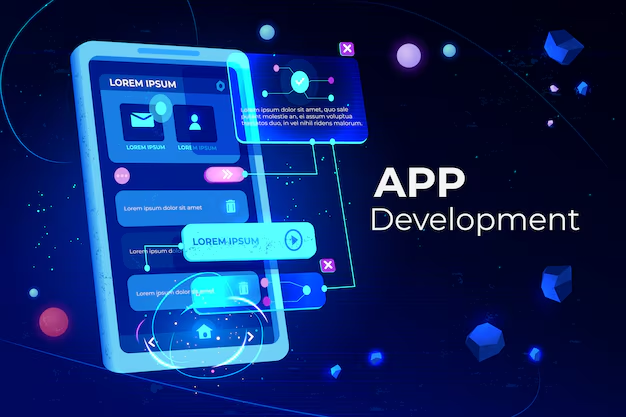Top SIX tips to make windows 7 friendly to use
- March 17, 2014
- 0

Windows 7 features loads of improvements to streamline workflow and avert many of the headaches found in Windows Vista. But you can make Windows 7 even easier to use by taking advantage of a few enhancements you might not have heard about. We’ve already shown you 21 Ways to Customize Windows 7 to your personal taste, now we present ten tips that can save time, make navigating your system easier, and give you quick access to commonly used programs and actions.
Tip #1
Aero Peek
Another option for navigating a screen cluttered with windows is Aero Peek. Hover the mouse over the lower-right corner of the screen. Click the button if you want to keep this view, showing only the desktop. This takes the place of previous Windows versions’ Show Desktop icon in the vanished Quick Launch toolbar. If you’ve moved your Taskbar to the top or sides of the screen, this button will be at the top right or bottom of the taskbar, respectively.
Tip #2
Search the Web from Your Desktop
You can use Windows 7′s built-in search as an online search tool without having to launch a Web browser, by using search connectors. For instance, if you wanted to search YouTube videos from your desktop, just download and install the YouTube search connector. This adds a “YouTube Search” option to your Searches folder, which lets you browse YouTube from your desktop.
Note the searches won’t be added to the Start menu’s search box. If you search on something in there first, and then click Enter, you’ll get to an Explorer window that now includes, for example, a YouTube search entry under Favorites. Click on this to get results at YouTube right in the Explorer window. Drag the icon with the right mouse button to create a desktop icon for the search provider.You can find search connectors atsevenforums.com, which also teaches you how to create your own.
Tip #3
Make Internet Explorer 8 Load Faster
You can make IE8 load faster by disabling add-ons that slow it down. To find which add-ons you need to eliminate go to Tools > Manage Add-ons, check the load time listed here for each, and delete accordingly.
Tip #4
Combine Taskbar Icons
When you have a ton of windows or apps opened at once, it can be hard to navigate among them all. Luckily, Windows 7 let you combine icons to keep your taskbar neat and organized. To combine taskbar icons, right-click the Start button, go to Properties > Taskbar, and under Taskbar Buttons and choose “Always Combine, Hide Labels” or“Combine when taskbar is full.” Alternatively, if you want to see everything with labels, you can choose Never combine.
Tip #5
Troubleshoot and Document System Problems
Windows 7′s new Problem Steps Recorder comes in handy when you’re looking to troubleshoot and document problems with your system. Typing psr into the Instant Search launches a recorder that can document what shows up on your screen as you recreate the problem step by step. You can even add comments. When you’re done, the recorder compiles the footage into a zip file you can then e-mail to a tech expert.
Tip #6
Add Videos to Your Start Menu
You can make your video library easy to access by adding it to your Start Menu. To do so, right-click the Start button, go to Properties > Start Menu > Customize and set the Videos to “Display as a link.” There are plenty more options for what you want displayed in the Start menu here, so browse through the list to see what would work for you. Choosing “Display as a Link” puts a text choice on the right side of the Start menu, and choosing “Display as a menu” will add a flyout menu to the link with subchoices. One particularly useful entry here is Recent Items, to help you quickly get to documents you’ve been working on.