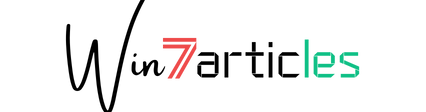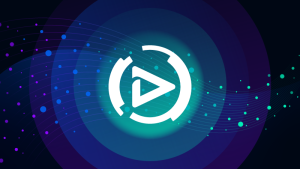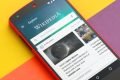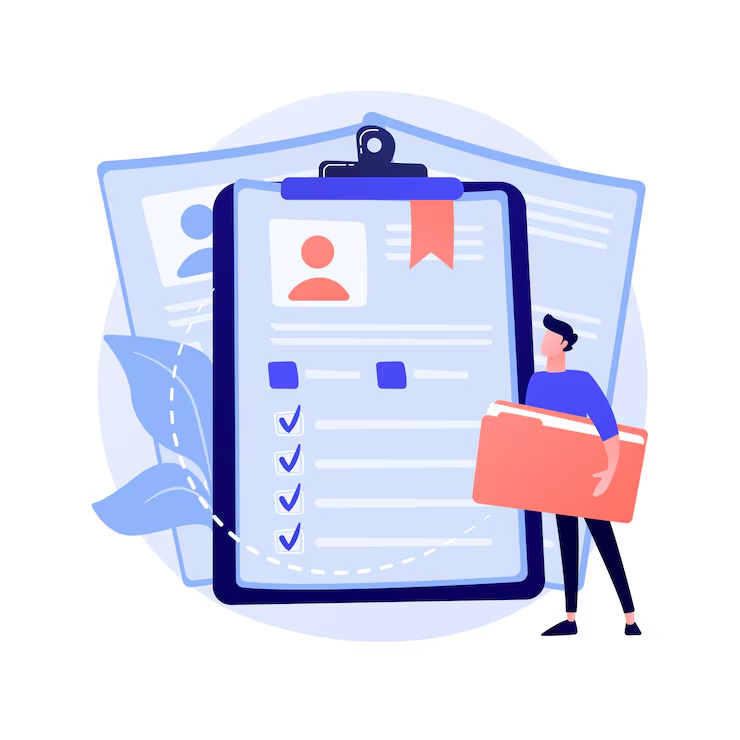Top FOUR Tips to make your windows 7 easier to use
- March 17, 2014
- 0

Windows 7 features loads of improvements to streamline workflow and avert many of the headaches found in Windows Vista. But you can make Windows 7 even easier to use by taking advantage of a few enhancements you might not have heard about. We’ve already shown you 21 Ways to Customize Windows 7 to your personal taste, now we present ten tips that can save time, make navigating your system easier, and give you quick access to commonly used programs and actions.
Tip #1
Handy Keyboard shortcuts
Windows 7 includes many new keyboard shortcuts that put frequently used actions at your fingertips. Learn these keystroke combinations and you’ll soon be saving a few seconds of mousing time here and there throughout the day. It adds up. Note: For those who don’t know, “Windows Logo” refers to the key with the Windows flag on it, generally located between the Ctrl and Alt keys, to the left of the space bar.
- Display or hide the Explorer preview pane: Alt-P
- Display gadgets in front of other windows: Windows Logo-G
- Zoom in: Windows Logo-+[plus sign]
- Zoom out: Windows Logo– –[minus sign]
- Maximize window: Windows Logo-Up Arrow
- Minimize window: Windows Logo-Down Arrow
- Snap to the left-hand side of the screen: Windows Logo-Left Arrow
- Snap to the right-hand side of the screen: Windows Logo-Right ArrowTip #2
Create Keyboard Shortcuts for Programs
In addition to using Windows 7′s default shortcuts, you can also create your own shortcuts to launch your favorite programs. First, right-click on the program icon, chooseProperties to open the Properties dialog. Click on the dialog’s Shortcut tab, click in theShortcut key text box, and press the key you want to use for that program. Your shortcut will use Alt-Ctrl plus your key—you can’t overrule standard system shortcuts. Also, you can’t use the Esc, Enter, Tab, Spacebar, PrtScn, Shift, or Backspace keys for obvious reasons.Tip #3
Jump Lists
Windows 7′s new Jump Lists appear in the Start menu and Taskbar buttons for programs that support the feature. They give you instant access to frequently used commands such as opening recent files or performing program actions. To access Jump Lists you can either click on the right arrow in program’s Start menu entry, or right-click an icon in the task bar or left-click and drag the list open. If there’s a document you want always accessible from the jump list, you can just click on the pushpin icon in the right of the document’s entry.Tip #4
Clean Up Your Screen
Focusing on one window when you have multiple windows open can be distracting. But instead of having to minimize every window one-by-one you can quickly unclutter your screen using Aero Shake. Simply click and hold the title bar of the window you want to leave open, give it a quick shake, and your screen will be cleared of all windows except the one you’re working in.