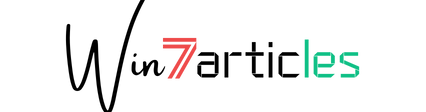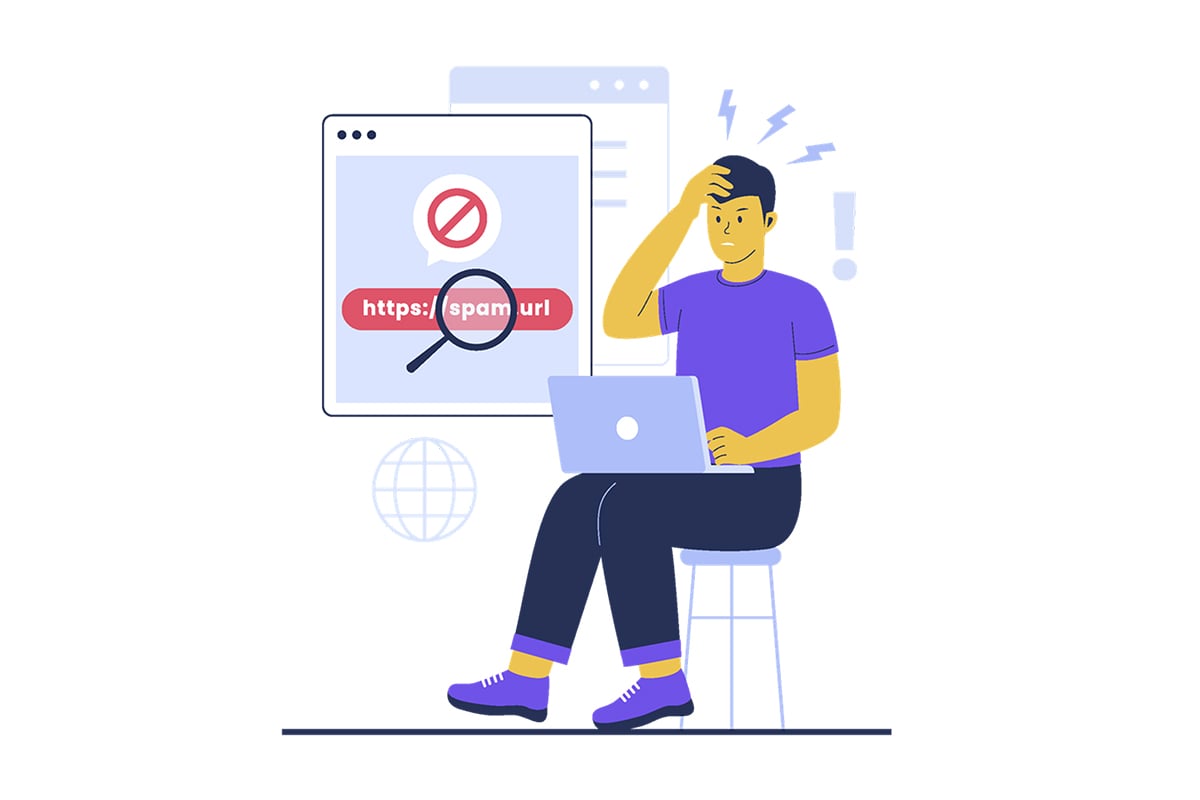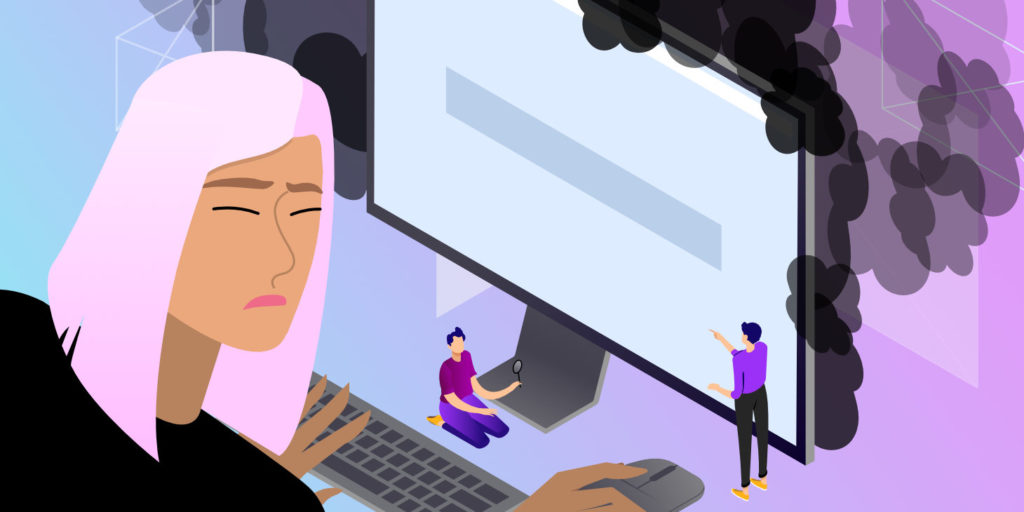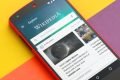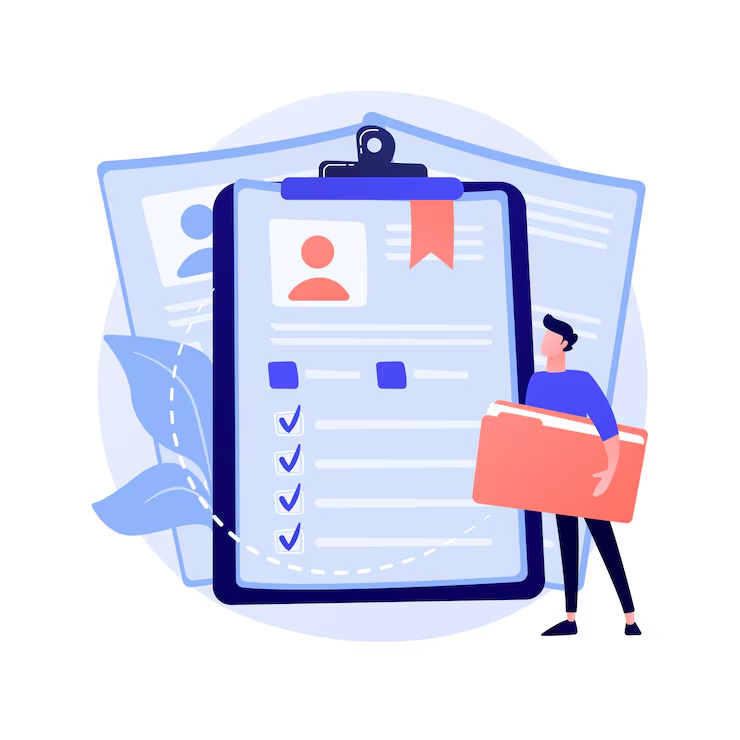How to add Downloads in windows 7 under Libraries
- March 28, 2014
- 0

The wonderful thing about Libraries is that they are dynamic; they can be changed/personalized by the user. Like many people I download numerous games and programs from the internet (using a trusted source and scanning with a good anti-virus program of course). I want these programs readily available in my Libraries and Microsoft has made that process fairly easy. Here is a very basic tutorial on how to accomplish that.
How to add Downloads under Libraries
This is our goal …
Start by Right-clicking on the Libraries folder and selecting New > Library (or simply highlight Libraries and then hit the New Library button on the bar above).
This will create an New Library Folder.
Name the Library Downloads. Notice that it is currently empty.
Click on Include a Folder and a selection window will open. Highlight the Downloads folder under your userid and hit Include folder.
If you do not share files with other users you can stop here.
Next is to add the Shared/Public Downloads folder.
Right-click on the new Downloads Library Folder you created and choose Properties.
This brings up the Downloads Properties window and here you select Include a folder which opens the selection window. In the address bar type inC:UsersPublicDownloads.
Hit enter and it should point you to the Public Downloads folder. Hit the Include folder button.
Your Downloads Properties should now contain your Personal Downloads folder and the Public Downloads folder.
And you should now have Downloads included in Libraries as we had set out to do.